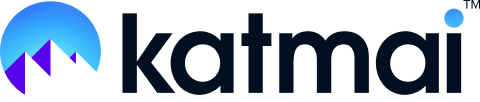Give folks as-needed access to your Katmai space
This article covers the following:
- Guests vs. Users
- How to invite guests
- Setting up a shareable guest pass link
- How to find your guest list
Guests vs. Users
Just like a real office, sometimes you want to let someone in for a few hours for meetings or presentations – a job interviewee, a continuing education speaker, a client or customer.
In Katmai, guests are people you only want to have temporary access to your space. Whereas users have anytime access to a space, and more controls (learn how to add users here).
How to invite guests
You’ve built your office. You’ve invited your teammates. You’ve picked out your favorite chair and have a view of a beautiful skyline. Now it’s time to invite some guests in to see the place. Let’s generate some guest passes.
From your dashboard, navigate to top right menu, click Manage > Guest Passes.
Katmai grants you a lot of control over your guest passes. On the Guest Pass landing page, you’ll see a list of all the passes you’ve granted – search by status, time frame, or spaces they were given access to.
Then in the top right, click the New Pass button.
Generating a new pass is very simple, but with a few key steps. Start with first name, last name, and email address – much like adding users, you can also upload a CSV file to add a large number of guests at the same time. (Just in case you’re throwing a banger of a party!)
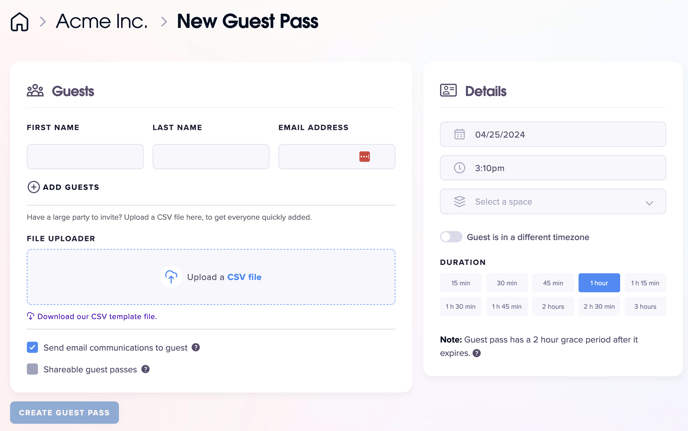
By default, Katmai will email the pass to your guests. You can uncheck this box to manage the communications yourself if you prefer to personalize it.
👉 Pro tip: When logged into your Katmai office, hit P on your keyboard and a shortcut to the guest pass will pop up.
How to set up a shareable guest pass link
By default, only the person listed on the guest pass will be allowed to use it. If you want to enable your guest to bring guests of their own, check “Shareable guest passes” at the bottom of the New Guest Pass form, which will allow anyone with the link to enter. (Make sure you’re comfortable with this option and trust the recipient to invite the right people before clicking, though!)
Once you create the guest pass, your guest will receive an email confirmation letting them know that their pass is shareable.
Where to find your guest list
In the Guest Passes section of your dashboard, you can view everyone you’ve created passes for. If you’re managing your own communications, you can copy the link here:

Need to re-invite the same person to a new event? Click Duplicate and all of their information will be replicated – just update the date and time and you’ll create a new invite for this guest.

And if you need to remove a guest's access (sometimes it happens!), simply Deactivate:

Now you're ready to start inviting people into your spaces.