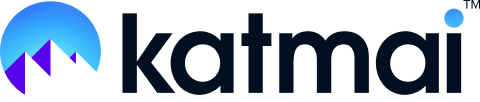A brief overview of core Katmai features and shortcuts
Entering a space:
As a team member
If you’re a permanent member of a company registered with Katmai you should already have an account. If you haven’t created your account, check your email or ask your team lead to resend your invite. Once your credentials are created, simply visit app.katmaitech.com and log in. On your dashboard, select the space you want to enter.
As a guest:
If you’re visiting someone’s Katmai space as a guest, you should have received an emailed guest pass from the host. Click on the link in that email. At the time of your meeting, you will be able to enter their space. Running into trouble as a guest? Here's some tips for troubleshooting.
Exiting a space:
Click the Exit Space icon in the toolbar at the upper left corner of your screen or simply close your browser window to log out of Katmai.
Pro tip for team members:
Bookmark app.katmaitech.com to easily access your dashboard OR create a shortcut using Chrome (see below).
Here’s how to create a shortcut in Chrome:
- Go to app.katmaitech.com.
- Click the 3 dots at the top right section of your Chrome browser.

- Click “More tools.”
- Click “Create Shortcut”
On a Mac, the shortcut will be saved in your downloads. Drag the shortcut to your desktop or your dock for quick access.
On a PC, the shortcut will automatically be saved to your desktop. If you want, you can right-click and pin it to the taskbar.
Keyboard shortcuts in Katmai:
- Arrow keys and WASD: Use these keys to easily move within your Katmai space.
- M: Mute/unmute.
- V: Turn your video on /off.
- C: Hide/activate your self-view aka Confidence Monitor in the top right.
- Z: Sets you to away. Your video and audio will both automatically turn off and your view of the office will pause.
- P: Quickly create and send a guest pass.